파워포인트(PPT) 텍스트를 더 잘보이게 3차원 서식 활용 텍스트 윤곽주기
- 정보/업무
- 2020. 1. 23. 20:24

안녕하세요 직장인 어조비입니다
조금 있으면 우리나라 고유의 명절 설날인데요
집에 내려가기 전 간단한 피피티기능을
소개해드리고자 합니다
전 피피티의 핵심은 가독성이라고 생각하는데요
어떻게 하면 텍스트가 강조되고
조금 더 눈에 확 들어오게 할 수 있을까요?
오늘은 텍스트의 윤곽을 주어서
글이 더 잘보이게 할 수 있는 방법을
소개시켜 드리겠습니다

여러분들은 위 사진의 텍스트 중
어느게 더 눈에 들어오시나요?
저는 두번째 텍스트가 더 눈에 더 들어오는데요
첫 번째라고 하시면 안돼요 ㅠㅠ
이처럼 같은 텍스트여도 윤곽선을
주고 안주고에 차이가 명확한데요
그럼 이제 눈에 확띄는
텍스트 만드는 법을 알아보겠습니다
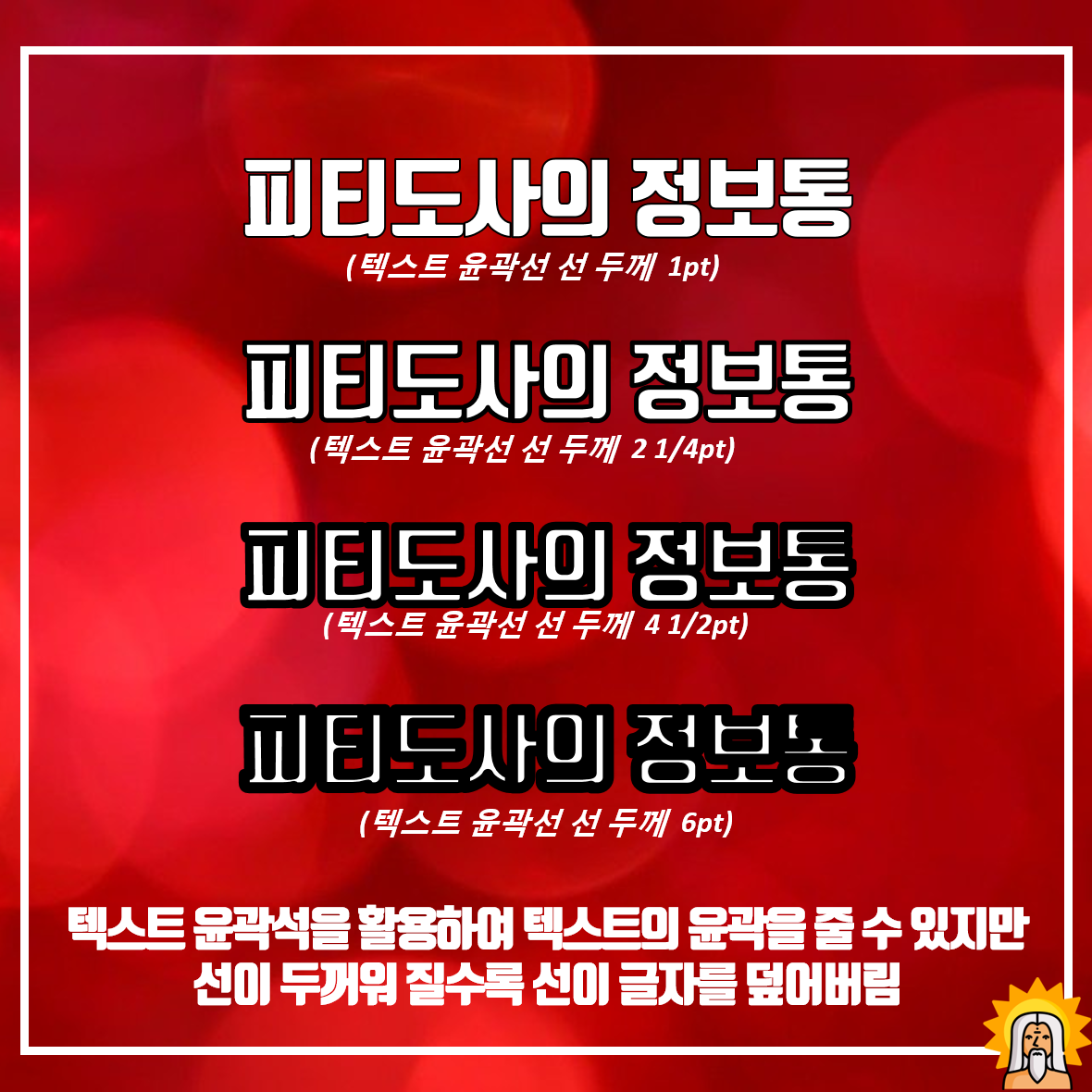
먼저, 파워포인트 기본 기능 중에
텍스트 윤곽선이란 기능이 있는데요
물론 이 기능을 활용하여
윤곽선을 쉽게 그릴 수 있습니다
But 텍스트 윤곽선 기능을 사용하여
윤곽선을 그리게 되면
위 사진처럼 윤곽선의 두께가 두꺼워 질수록
글씨가 윤곽선에 파묻혀
오히려 가독성이 떨어지게 되죠

하지만 제가 설명드릴
텍스트 3차원 서식을 활용하면
위 처럼 윤곽에 두께가 두꺼워져도
본 텍스트에는 영향을 주지 않는 것을 볼 수 있습니다
서론이 너무 길었는데요
바로 3차원 서식을 활용한
텍스트 윤곽 주는법을 소개하겠습니다
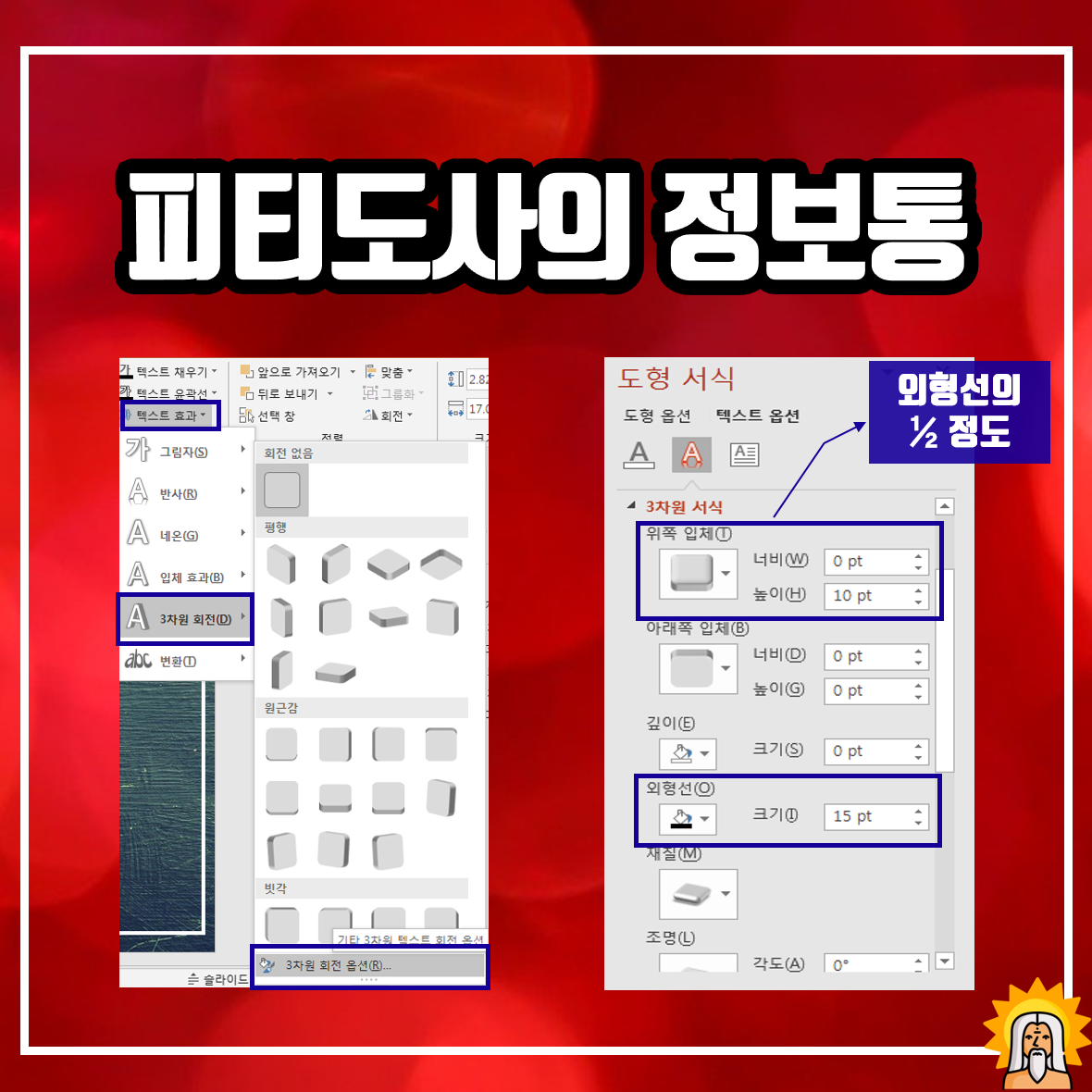
먼저 윤곽을 줄 텍스트를 입력하고요
그리기도구 서식
텍스트 효과
3차원 회전
3차원 회전옵션
이 순서로 들어가주세요
그리고 나면 사진에 오른쪽처럼
3차원 서식부분이 보이실 텐데요
먼저 외형선 부분에서
윤곽의 색과 윤곽의 크기를
크기를 설정해주세요
그 다음은 윗부분에
위쪽 입체탭에서
높이부분만 크기를 정해주세요
이때, 높이는 외형선 크기에
적어도 1/2이상은 되게 해주세요
위의 순서대로 지정해주시면
처음 사진처럼
깔끔하고 더 눈에 띄는
텍스트를 얻으실 수 있으실 거에요
오늘은 간단한 기능인데
글이 너무 길어졌네요 ㅠㅠ
다음부터는 요점만 간단히 해야겠어요
아무튼 다가오는 설 명절 모두 잘 보내시고
새해 복 많이 받으세요
감사합니다
'정보 > 업무' 카테고리의 다른 글
| 파워포인트(PPT). 나만의 여행계획을 세우자. 무료 여행 PPT 템플릿_방콕 Ver. (4) | 2020.01.27 |
|---|---|
| 파워포인트(PPT) 지도를 활용한 무료 PPT템플릿_서울의 전통시장 (3) | 2020.01.24 |
| 파워포인트(PPT) 화학, 수학기호에 쓰기 좋은 위첨자, 아래첨자 기능 (1) | 2020.01.21 |
| #아트토이 #키드로봇 루니툰 벅스 버니 해부도 12인치 피규어 By. Jason Freeny (0) | 2020.01.19 |
| 파워포인트(PPT) 원형도형을 이용한 깔끔한 원형 차트 만들기. Ppt그래프 (0) | 2020.01.17 |